2 Ways to Export Your LinkedIn Connections And Information
![]() With the news this week of Microsoft acquiring the business social media site LinkedIn for US$26.2B, the first thought I had was, “gee, when was the last time I exported my LinkedIn connections and information?”
With the news this week of Microsoft acquiring the business social media site LinkedIn for US$26.2B, the first thought I had was, “gee, when was the last time I exported my LinkedIn connections and information?”
As you read that, you may have thought, “gee, I can export my LinkedIn connections and information?” Yes you can, and if you didn't know that 1) you are not alone, as many people are unaware of this, and 2) you still can do it, and I'll show you how.
After all, they are your connections
As you have built your connections and updated your information in LinkedIn, you have compiled a wealth of data over time. For many of your connections, you may not have their business card or any other record of them outside of the site. With LinkedIn's messaging service, you may have been in communication with someone without ever sending them a regular email message. Many people also keep their LinkedIn profile more current than their resume.
With the reality of our reliance on Web services like LinkedIn, this is not surprising. Fortunately they also offer the ability to export key data – your connections and other information it has collected on you, such as your profile. If you have never done it, there's no time like the present, and here's the quick and painless steps to execute these not-so-obvious functions.
Exporting LinkedIn Connections
Whether you have a handful or 500+ connections (LinkedIn will only show you the true number you have and nobody else for some reason), you have the ability to export them. When you perform an export, key information you'll get is name, current employer and title and email address, as most everybody has this information on their own profile. Name and email is in my mind most important as you have a way to reach them.
Here's the steps to follow to export connections.
1. Log into LinkedIn using a Web browser and select Connections from the My Network menu.
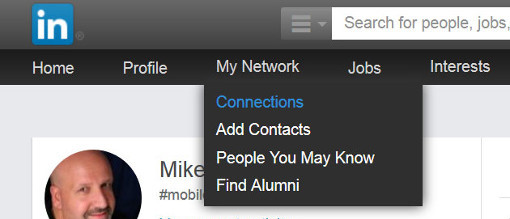
2. Click the gear icon for Settings on the right side of the screen.
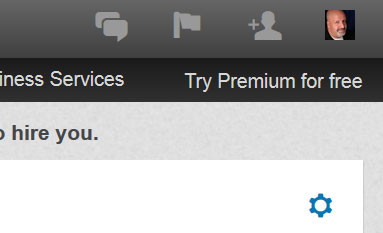
3. Click the link “Export LinkedIn Connections” on the right column on the screen.
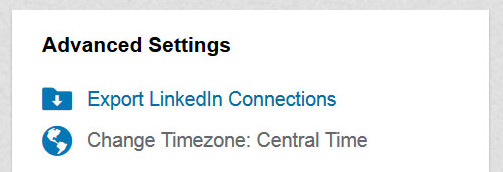
4. You have the option to select the format you want your connections in. I have always selected “Microsoft Outlook (.CSV file)” as this gives me a delimited file I can easily open in Excel or Open Office. The other formats may better suit for importing into another program or Web service. Once you select your desired format, click the Export button.
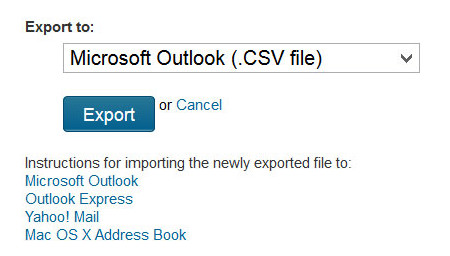
5. You will be prompted with a CAPTCHA for a “security verification” to ensure LinkedIn that you are a real human being requesting your contacts. Enter the CAPTCHA value and click the Continue button.
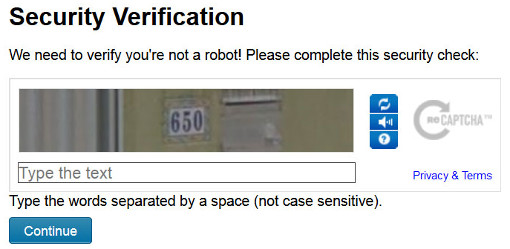
6. You will get a popup in the browser to save or open the file (the actual appearance of this will vary by browser). Make your choice, in this case I am going to save it.
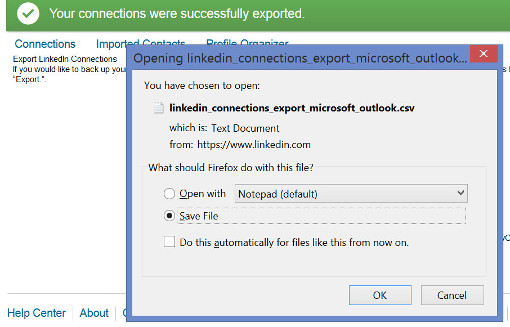
7. Open this file in Excel or your favorite spreadsheet and you can browse and process your contacts.
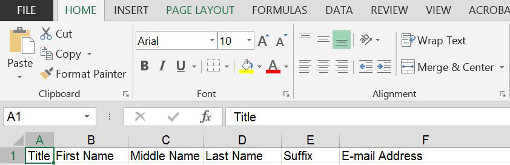
What you do with your contacts is of course up to you. Even if you have no immediate plan – or time – to do anything with them right now, you at least have a backup of the contacts your spent a long time curating.
Exporting LinkedIn Information
In addition to your contacts, you have profile information and activity performed on LinkedIn, such as messages, etc., which you can export as well, though you may have to wait at least 24 hours to get it. This is probably due more to load on their servers than an element of control (I hope!), but within a day you can get it all, and here's how to request and receive it.
1. Click on your picture icon at the top right of the screen and select “Privacy & Settings / Manage” from the menu.
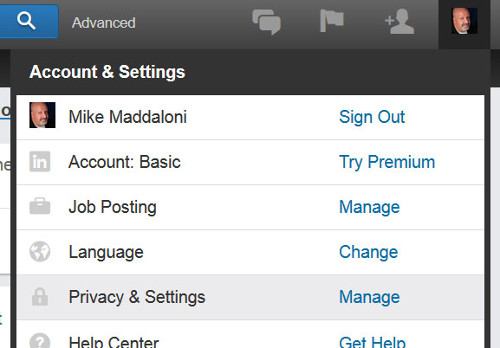
2. Scroll down the page and click the “Getting an archive of your data” link.
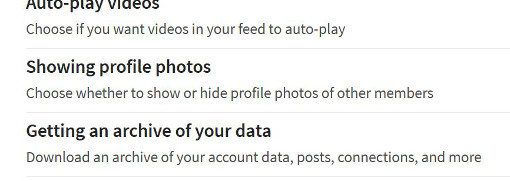
3. Click the button labeled “Download” on the right side of the screen.
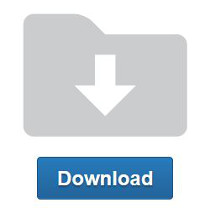
4. Wait. The message on the screen will say you will receive an email within 24 hours. In this case I got 1 email with a partial file within a short period of time, and then within a day I got a second email with a link to the entire archive of information.
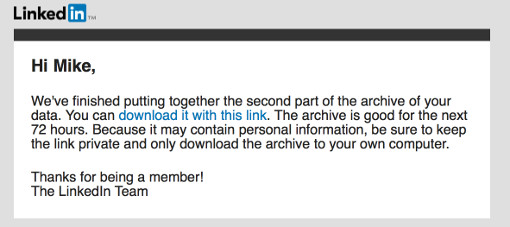
So what's in this archive Zip file? In addition to any images you have posted (your profile picture, banner, etc.) there are several delimited files in CSV format with everything from profile information to what you have searched on. Take a look!
Again, what you do with this – and when – is up to you, but it is yours, and now you have it in your digital hands.
Deconstructing Data Exporting
Since LinkedIn launched in 2003, many, including myself, assumed the service will always be there, every time we want it, as it has been. In the recent past it has added and even removed features, like Answers, where many posted a lot of information. Where it's their platform, at least they realize it is your information and make it available to you. With the unknown of the future, plus a future under Microsoft's ownership, why not get a copy of your LinkedIn information today?
This is from The Hot Iron, a journal on business and technology by Mike Maddaloni.
Did you enjoy this? Subscribe to The Hot Iron by RSS/XML feed or Read by Email.
Build • Business • Social Media • Strategize • Technology • (5) Comments • Permalink



